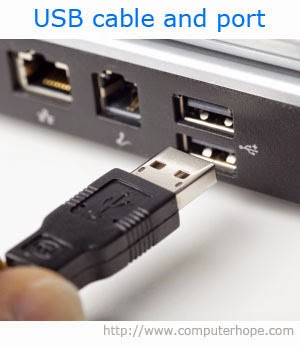
You may need to disable the USB ports on a computer to prevent anyone from using any USB devices with a computer. In work environments, disabling USB ports can help prevent any USB drives being connected to a computer, which could be used to steal company information or infect that computer and potentially other computers on the network with viruses or other malware.
Disable the USB ports through BIOS setup
Enter the BIOS setup.
Once in the BIOS setup check the menus for an option to enable or disable the onboard USB ports.
Make sure all USB and Legacy USB Support is disabled or off.
Once the changes are made save and exit. Typically this is the F10 key.
After the computer has rebooted, check the USB ports to make sure they have been disabled.
Disabling USB in Windows
Once in the BIOS setup check the menus for an option to enable or disable the onboard USB ports.
Make sure all USB and Legacy USB Support is disabled or off.
Once the changes are made save and exit. Typically this is the F10 key.
After the computer has rebooted, check the USB ports to make sure they have been disabled.
Disabling USB in Windows
If your computer BIOS setup does not have the option to
disable the USB or disabling the USB ports in BIOS does not disable all
of your ports, and you are running Windows XP, Vista, 7, or 8 follow the
steps below to disable the USB ports.
Note: The steps below edit the windows Registry. Be aware
that changing any values to their improper values can cause errors or
Windows to not boot.
Tip: The steps below only disable any USB storage device
run starting (e.g.flash drive). USB devices like the keyboard and mouse
will still work.
1.Open the Windows Registry by typing regedit in the Run line.
2.Once in the Registry editor open the below folder
HKEY_LOCAL_MACHINE\SYSTEM\CurrentControlSet\Services\USBSTOR
3.In the USBSTOR locate the "Start" DWORD and double-click
"Start" to edit the value. Change the Value data to "4" and then click
Ok.
4.Once completed, close the Registry editor, and Windows will no longer start the USB when detected.
Tip: If you need to re-enable the USB after following the
above steps follow the above steps again and change the value from "4"
to "3".
Caution: The above steps only work if the USB storage
driver has already been installed. If you are doing this for security
reasons and the USB storage driver has not been installed the value gets
reset back to 3 when a user connects a USB storage device and Windows
installs the drivers.
Disconnect USB
Although it is often not possible to physically disconnect
the USB ports on the motherboard other USB ports like those on the front
or top of the computer can be physically disconnected by disconnecting
the cable going to the USB header. Disconnecting these USB ports can be
helpful in preventing users from easily attaching USB devices without
having to go to the back of the computer.

